
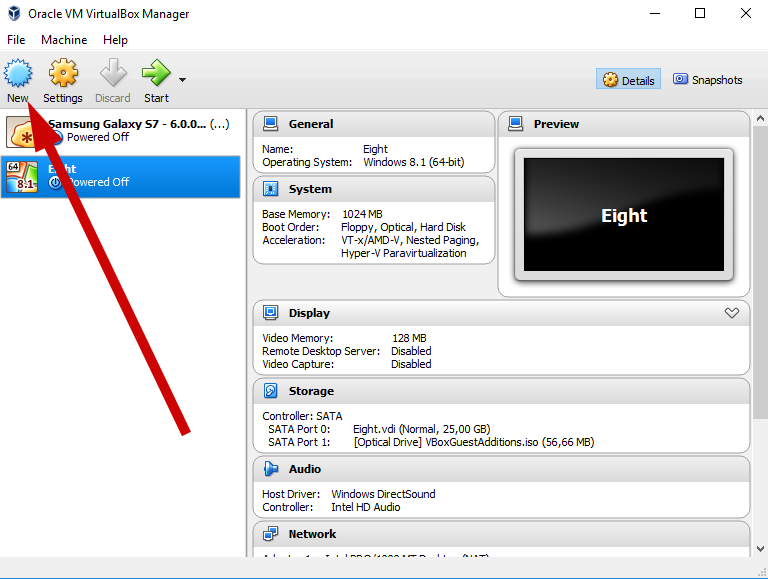
When done, click the Start button in the Manager. The latter option is faster, so select that.Ĭlick Create and VirtualBox will begin building the drive. You’ll be asked if you want the new virtual hard drive to be dynamically altered (it will resize as required) or a fixed size. Accept VDI (VirtualBox Disk Image) as the hard drive file type. On the following screen choose to 'Create a virtual hard drive now' and click Create. (Choose 'Windows 10 (64bit)' if you have a 64-bit ISO).
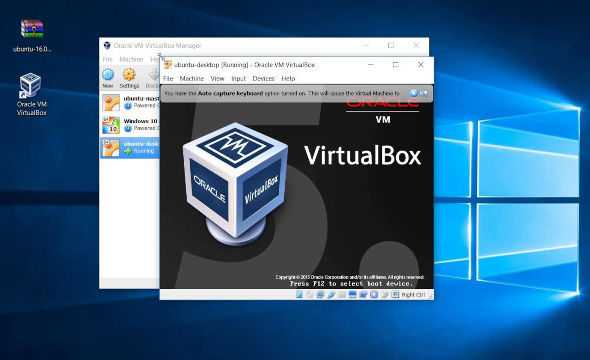
In the Create Virtual Machine dialog box enter 'Windows 10' as the name of the operating system. To set up Windows 10 in VirtualBox, launch the software and click New in the Manager window. There are x86 and 圆4 editions available in a choice of editions and languages. The process is very simple - all you need is a copy of Oracle VM VirtualBox and a Windows 10 ISO, which you can get by following the instructions here.


 0 kommentar(er)
0 kommentar(er)
